プラグインアップロード
1.LINE ID連携プラグイン for WooCommerceをアップロードして有効化
サイドバーに「Login With Line Setting」が追加されます。

プラグイン管理画面

Login Channel IDとLogin Channel secretの取得
1.LINE Developersへアクセス
以下のURLへアクセスしてください。
https://developers.line.biz/ja/
2.アカウントの選択
確認したいアカウントをクリックします。

3.プロバイダーの選択
サイドバーに表示されるプロバイダーリストをクリック

使用するプロバイダーをクリックします。

4.チャンネルの選択
「LINEログイン」をクリックします。

5.Channel IDとChannel secretをコピー
チャンネル基本設定>基本情報のChannel IDとChannel secretをコピーする

6.管理画面に戻る
管理画面に戻り、コピーしたChannel IDとChannel secretを入力

●LINE Developers>LINEログインチャンネルの設定>>コールバックURLは
以下のように設定をお願い致します。
ショップURL/wp-json/login-with-line/conf
ショップURL/wp-json/login-with-line/sync
Messenger API Token Accessの取得
1.LINE Developersへアクセス
以下のURLへアクセスしてください
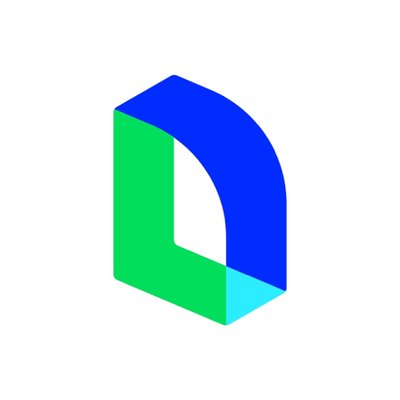
2.右上のアカウントからプロバイダーリストをクリック

3.使用するプロバイダーをクリック

4.新規チャンネルを作成を選択
※使用したいチャンネルがすでにある場合はスキップして8番に進む

5.Messaging APIでチャンネルを作成を選択

6.Messaging APIの情報を入力
以下の内容を入力する
-
- アプリアイコン画像
- アプリ名
- アプリ説明
- 大業種
- 小業種
- プライバシーポリシーURL
- サービス利用規約URL
7.確認>完了
8.アクセストークンのコピー
作成したチャンネルを確認して、チャンネル設定>メッセージ送受信設定>アクセストークン(ロングターム) の内容をコピー

9.管理画面に戻りMessenger API Token Accessを入力

10.変更を保存
3点の入力が完了したら、「変更を保存」ボタンをクリックし導入完了です。

LINEログイン時に「友だち追加」を表示する設定
続いて、LINEログイン時に「友だち追加」を表示する設定についてご案内します。
購入通知機能が利用可能になります。

1.LINE Official Account Managerへアクセスしボットに使用するアカウントを選択

2.「設定>応答設定」から応答モードを「チャット」に変更

3.「設定>Messaging API」で「Messaging APIを利用する」をクリック
LINEログインのチャネルがあるプロバイダーを選択します。
プライバシーポリシーと利用規約は任意で設定してください。


4.LINE Developersへアクセスし、ボット連携したいLINEログインチャンネルを選択
5.チャネル基本設定、基本情報の中にある「リンクされたボット>編集」で使用したいボットを選択

LINEアカウントのメールアドレスでログインする設定について
初期の設定ですと、ダミーで(@lwl.line.me)といったメールアドレスが作成されます。
LINEアカウントのメールアドレスで登録していただきたい場合は下記の設定が必要です。
1.LINE Developersで「OpenID Connect」の申請ボタンをクリック

2.「メールアドレス取得権限を申請」の手続きを設定してください。

これで設定は完了です。続いて動作確認について説明します。
WordPressサイトに移動して、「LINE でログイン」ボタンをクリックすると、ログイン承認の画面で「メールアドレス許可」の項目を表示されます。

許可ボタンをクリックし、サイトの新規ユーザーアカウントはLINEのアカウントのメールアドレスで登録されます。

以上の動作が確認できましたら完了です。
6通りのLINEメッセージをカスタマイズ
LINEメッセージのカスタマイズ方法についてはLINE ID連携プラグインでカスタマイズしたLINEメッセージを送信するには?をご参照ください。
LINE ID連携プラグインはこちらのページからお買い求めいただけます!
